So you’ve downloaded Wholster (a huge thank you from us!) and you’re ready to do some deals. Whether you’re looking to buy or sell off-market deals with the app, this is your guide to using and getting the most out of Wholster.
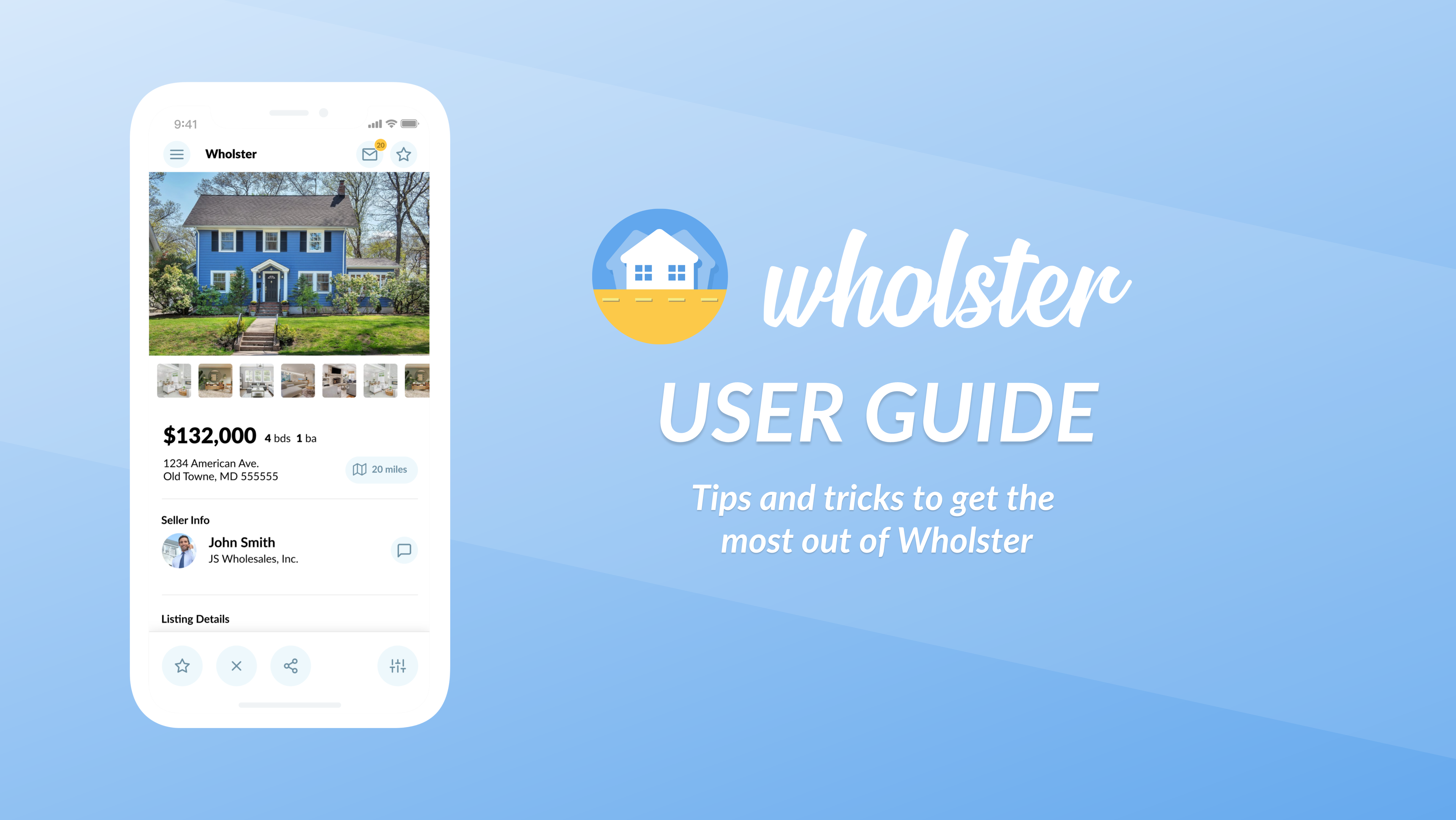
Table Of Contents
- What is Wholster?
- Account Setup
- First Login And Filter Setup
- Saved Search Filters And Notifications
- Listing A Deal On Wholster
- Viewing Listings
- Favoriting And Discarding Listings
- Making An Offer
- Reviewing An Offer
- Sharing A Listing
- Sharing Your Profile
- Following
- Editing A Listing
- Messaging Sellers
- View A Sellers Listings
- Setting Up Your Profile
- Sharing Feedback
- Additional Features
- Grow The Community!
What Is Wholster?
For those investors that are just discovering the Wholster community, welcome! Wholster is a dedicated mobile marketplace for real estate wholesaling. Wholster gives you the power to list and search for off-market real estate with ease. As investors, we were frustrated by the disorganized nature of buying and selling off-market real estate – rummaging through emails, scouring social media, texts, meetups, etc. Now, investors can effortlessly share deal inventory, target off-market deals that meet their buy-box, and communicate with one another right inside a single app.
Become A Wholesaling Hero
Marketing deals has never been this good! Wholster provides all the tools necessary to automate your marketing process, featuring a suite of easy to use features that will ensure your dispositions operate with efficiency. Read more about the specific wholesaling tools here!
Whether you are a buyer or seller, experienced or new, Wholster has something to offer you. Setting up an account is easy (as we will show you below) and by using the tools available in the app, you’ll do more deals with less effort!
Account Set Up
If you signed up on our website, your next step will be to download the app from The App Store or Google Play, and log in with your credentials. If you still need to create an account, you can do so here.
First Login And Filter Setup
When first logging into the app you’ll be taken to what we call the Listing Screen. This is your home screen (also called Home in the main menu) and will begin showing deals that meet the filter criteria. As a default we have a pretty wide search filter set up, but we recommend first setting your own filter criteria in the app so that you can weed out deals that don’t meet your buying criteria.
To set your filter criteria, you can navigate to the Filtering menu from the main menu in the top left. You may also go directly to the filtering screen from the listing screen by hitting the filter button on the bottom right.
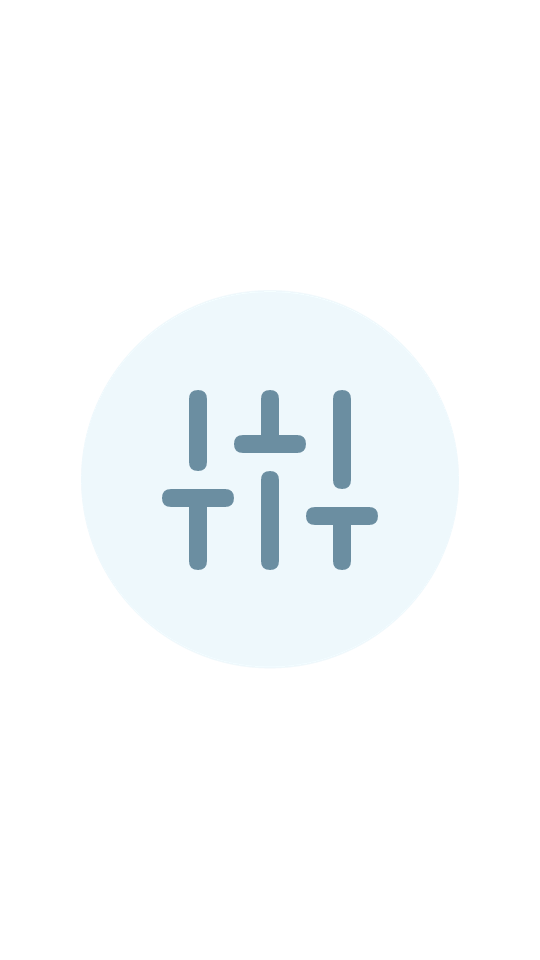
Inside the filtering screen, you have many options at your disposal. You can be as broad or narrow as you want in your filters. Maybe you want to search just for certain zip codes, or by number of bedrooms, or specific property types – whatever it is, you can set those here. To view all listings for that filter, scroll to the bottom and hit Apply Filters.

Saved Search Filters And Notifications
One of the most powerful tools in the Wholster toolbox is the ability to save your buying criteria inside the app with filters, and get notified when new listings meet your criteria. After setting up a filter, scroll to the bottom and hit Save Filters. From here, you can save a name for the filter, and decide how frequently you’d like to be notified of deals that meet it. We recommend immediate notifications as good deals can go quickly, but you have the option to receive them hourly, daily, or not at all.
As a seller, you can take comfort knowing that the buyers looking for your specific deal will see it.
Check out our video on setting up filters here.

Listing A Deal On Wholster
Listing a deal on Wholster is easy because it should be. To list a deal, navigate to the My Listings screen using the main menu in the upper left. This is where all your listings will be housed for editing and where you’ll create new ones. In the bottom right, you’ll click the big blue button to open the new listing screen. Here, you’ll enter the address (we’ll help auto-fill that for you) along with the rest of the details on your deal. You may also add a video walk-through link if you have it. Lastly, add photos at the bottom by clicking Upload Photos, then navigate to, and select your photos.
Once you’ve filled out the New Listing screen, you may save it to go live on the marketplace right away. Buyers that follow you on Wholster or have matching search criteria saved will be notified immediately.
Check out our video on how to list a deal in under 2 minutes here!
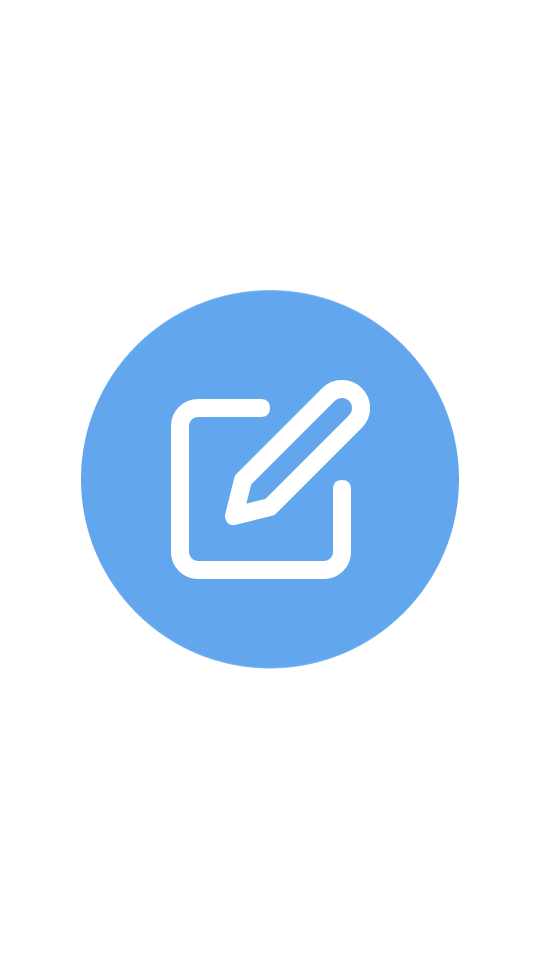

Viewing Listings
Once you’ve set up your buying criteria in the filters screen, you’re ready to start looking at deals! You may select a filter directly from the saved filters tab to view that filter, or you may set a new filter and view it by hitting Apply Filters. After making a filter selection you’ll be taken back to the Listing Screen. Here is where you’ll see all the deals that meet that filtering criteria. If there are no deals that currently meet your filter, you’ll be directed to configure your filters again. Don’t fret! If you have saved the filter, you’ll get notified as soon as a new listing arrives. Or, try broadening your filter to capture more listings.

Favoriting And Discarding Listings
When viewing listings, you may favorite the listing or discard it. To do this, you’ll hit either the star or the X at the bottom of the listing screen. Once discarded, you won’t have to see these listings again. Should you favorite a deal, it will move to your favorite screen which is accessed at the top right by clicking the star button. We recommend moving through listings and favoriting what you like first, then accessing them again in the favorites screen for a closer look. To remove a listing from your favorites, simply swipe to the left on the list, or hit the X when viewing that listing.
A note on favorited listings:
If you find that you have a growing list of favorites and would like to pin your most favorite deals to the top of the list, you may do this by one of two ways. First, you can hold the star button when favoriting a listing, or you may hit the shooting star button which appears on a listing after you have already favorited it. Listings that you’ve pinned will now show at the top of your favorites list.

Making An Offer
Once you’ve identified a property you’d like to buy, you can make an offer directly in the app to the seller. To make an offer, you’ll scroll to the bottom of the listing and press the “Submit An Offer” button. From here, you will input your offer price, earnest money deposit, any additional notes, and upload a proof of funds letter if you have one. Pressing “Submit Offer” will notify the seller immediately!

Reviewing An Offer
If you receive an offer on Wholster for a property you listed, first of all, congratulations! To review it, you will navigate to the main menu, click My Listings, and select the property with an offer. Your offer management is here on your listing page. When viewing this screen, you will be able to see all offers along with their proof of funds, accept, counter, or decline them. Good luck!

Sharing A Listing
Another powerful tool in the Wholster toolbox is the ability to share a listing. By sharing a listing, you can include a unique link to your Wholster listing that can be viewed by anyone, on or off the app. Once you’ve created a listing, sharing is easy, and anyone with the link can see your beautifully curated listing with all the details. The share button makes sharing on social media, email, or text quick and easy!
To share a listing, simply navigate to My Listings, and click a listing you’d like to share. The share button is the one with the three dots in the lower left. Click this, then select how you’d like to share it, or just copy the link to your clipboard!
We created a video on how to share a listing anywhere. You can view that here!
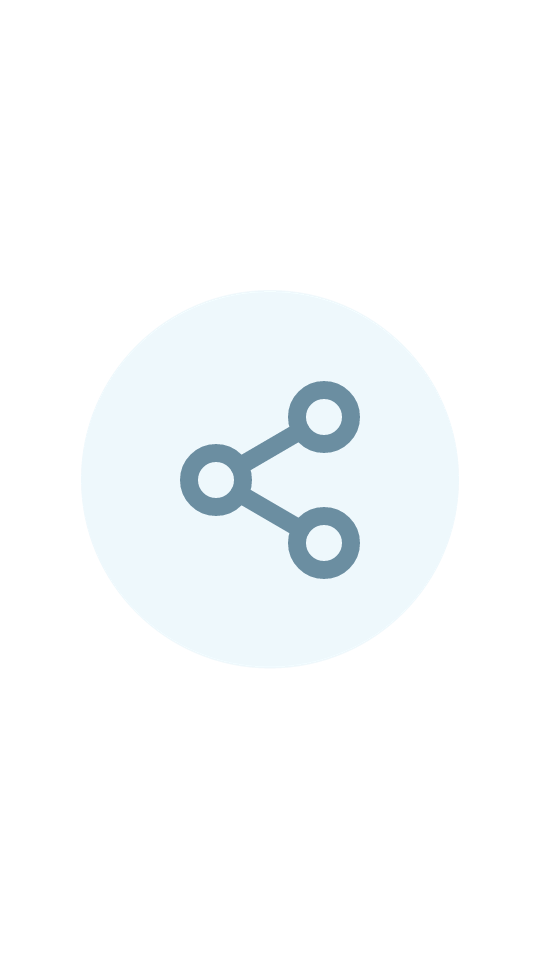
Sharing Your Profile
To make access to your inventory even easier, we’ve recently added a new profile link which you can share anywhere. This unique link provides direct access to all of your Wholster inventory in one place, and makes it easy for sellers to see what you have available. Like the listing links, these are viewable on or off the app.
In addition to the profile link, we’ve also added a QR code which buyers can scan taking them directly to your deals. You can download and save this right from the app, and use it in any other marketing you’d like. Buyers will always have easy access to you and your deals.
Check out John’s story here and how adopting Wholster for marketing his deals was a game-changer for both him and his buyers!
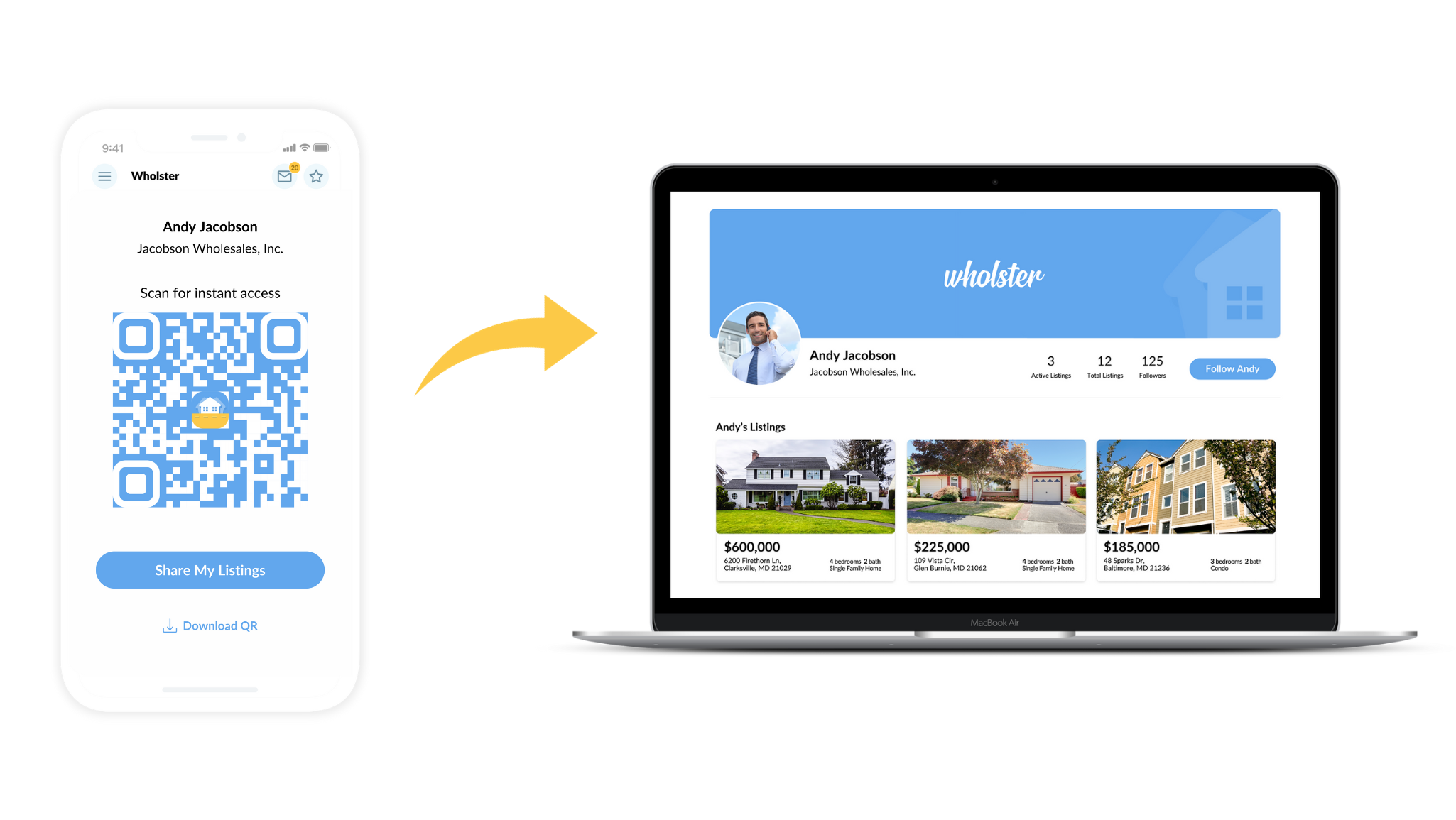
Following
Another simple way to manage your off-market deals is with followers. Think of it like building your buyers list, with each follower getting an instant alert when you post a new deal. The hassles of managing email campaigns are no longer, putting all of the tools needed to run your dispositions right inside Wholster. Users can grow their following by sharing their profile on the app, or through organic searches in our marketplace.
Editing A Listing
If you’ve created a listing and need to edit it, perhaps by dropping the price, adding pictures, or changing the status, you can do this from the My Listings screen. Navigate to My Listings, click the listing you would like to edit, and hit the pencil button at the bottom. Here, you may change the listing status and edit any details.
If you’d like to change the cover photo for your listing, simply edit the photos and drag your favorite picture to the first tile.
In order to keep the Wholster community clean and organized, please make sure to update the status of your deals! This will cut down on “Is this still available” type messages if you’ve gone under contract/sold, and keep the listings within the app fresh for the community.

Messaging Sellers
So you’ve found a listing that you love and you want to message the seller. Great news! You can do this right inside the app. Clicking the message button to the right of the sellers name will take you directly to the message screen. To access your messages, you can navigate to the Messages screen through the main menu, or you may hit the envelope button at the top right of the listing screen.
View A Sellers Listings
If you’ve identified a seller that you like and want to see additional listings from them, you can view their other listings in their profile. To do this, click the sellers name in the listing screen to get to their profile. Here, you will find additional info about the seller as well as any current listings they have on the app.
Setting Up Your Profile
If you haven’t yet done so, you’ll want to set up a profile for your account. To do this, you’ll navigate to the My Account screen through the main menu. Here, you’ll have the option to upload a profile picture, company information, contact information, and add a bio. Sharing a bit about yourself and your brand will help you gain credibility in the community.
If you’d like to deactivate your account, you may also do so from this screen. We hope that you’d give us feedback before doing so! We’d hate to see you go without having an opportunity to address your concerns.
Sharing Feedback
If Wholster isn’t working right for you, whether it’s a bug or a feature issue, we want to hear from you! There are many easy ways to reach out to our team. To contact us through the app, you can navigate to the Feedback screen at the very bottom of the main menu. From here, you can select from a variety of options including report a bug, request a feature, or report a user/listing. Your feedback is important and we take each submission seriously.
Wholster is a growing community and our favorite feedback is hearing about a feature you’d like to see! We’ve already added many features submitted by our community so far, and we’re always eager to make the Wholster app better for everyone! We want Wholster to be everything you need to list and search for off-market real estate deals. If it’s not, what can we do to make it so?
Additional Features
Maps View
Clicking on the Map Pin icon or the address in a listing will open up your maps to the location of the property quickly. This can help you identify exactly where it’s located.